ps怎么给人物脸部局部变白(ps怎么给人物脸部局部变白简单)
大家好!今天让创意岭的小编来大家介绍下关于ps怎么给人物脸部局部变白的问题,以下是小编对此问题的归纳整理,让我们一起来看看吧。
专业抖音报白团队,全类目报白,下店付费!服务客户遍布全国,咨询相关业务请拨打电话:175-8598-2043,或添加微信:1454722008
本文目录:
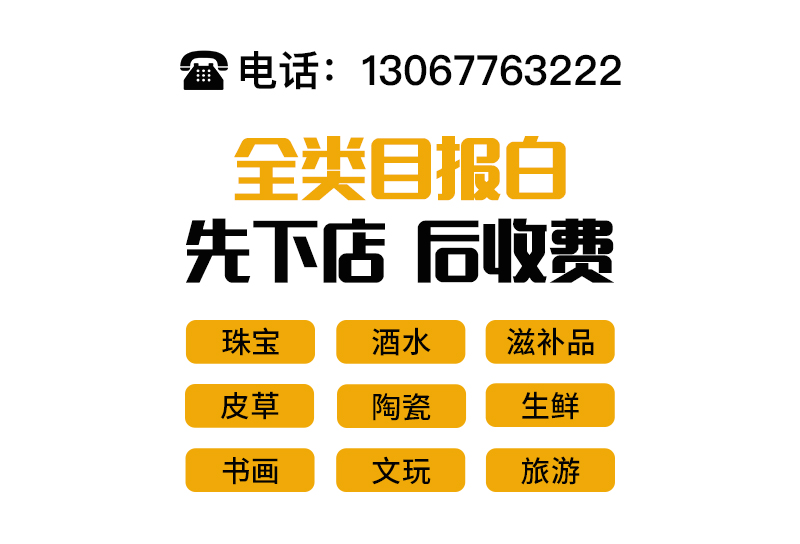
PS中如何给特定部位美白?
1、首先打开PS软件,然后在PS中打开需要修整的图片,以下为示例,如下图所示。
2、然后就图片复制一层,接下来的操作都在复制图层上进行,如下图所示。
3、然后用钢笔工具选出要美白的区域,以下以脸部为例,羽化两个像素,如下图所示。
4、然后点击右下方“新建图层”,按Alt+delete填充白色,如下图所示。
5、接下来将混合模式选为“柔光”,并将不透明度设置为合适参数,这样就完成了,以下为完成之后的,如下图所示。
photoshop人像脸怎么美白
photoshop人像脸美白的步骤如下:
1.首先使用ps打开要修饰的照片,然后ctrl+J复制图层,得到图层1。
2.然后执行“图像-调整-匹配颜色”,勾选中和处,再执行“编辑-渐隐匹配颜色”,参数设置60%。
3.然后复制图层1,得到副本,接着将图层混合模式改为“滤色”,不透明度为60%左右。
4.然后使用快捷键“ctrl+shift+alt+e”盖印图层。
5.继续执行“滤镜-锐化-usm锐化”,自定义参数,完了之后执行编辑-渐隐,参数设置为70%。
6.接着在图层2执行滤镜-杂色-减少杂色-高级-各个通道设置如下:红绿蓝的强度均设置为10,保留细节分别问100%;10%;5%;(参数数值根据自己的照片是不一样的,一点点试试吧)然后执行编辑-渐隐-70%。
7.这样就完成了整个效果了。这样就解决了photoshop人像脸美白的问题了。

PS怎么把人脸部P白
1、打开Photoshop,点击左侧工具栏中的椭圆选框工具。
2、点击椭圆选框后,把人脸框选出来。
3、把人脸选框后,Shift+F6,给选区添加5个像素羽化值。
4、然后Ctrl+M调出曲线,然后把曲线从中间往上拉。
5、调整曲线后,人脸部分就变亮变白了。
以上就是关于ps怎么给人物脸部局部变白相关问题的回答。希望能帮到你,如有更多相关问题,您也可以联系我们的客服(13067763222)进行咨询,客服也会为您讲解更多精彩的知识和内容。
推荐阅读:


 赣公网安备 50019002502384号
赣公网安备 50019002502384号



